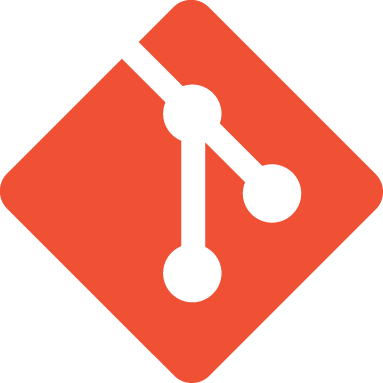diff options
| author | Riku Isokoski <riksu9000@gmail.com> | 2022-08-21 14:50:09 +0300 |
|---|---|---|
| committer | GitHub <noreply@github.com> | 2022-08-21 14:50:09 +0300 |
| commit | c2b6a8de3e15fa66d48a373b3504fcebf12d905b (patch) | |
| tree | 53e019a0a47d69092dbd02b2a216b66f05a88581 /doc/gettingStarted | |
| parent | c495db8a71675fac3f48f8421b3035b318c3dd82 (diff) | |
Fix markdown format with autoformatter (#1284)
Diffstat (limited to 'doc/gettingStarted')
| -rw-r--r-- | doc/gettingStarted/about-software.md | 10 | ||||
| -rw-r--r-- | doc/gettingStarted/gettingStarted-1.0.md | 32 | ||||
| -rw-r--r-- | doc/gettingStarted/ota-nrfconnect.md | 1 | ||||
| -rw-r--r-- | doc/gettingStarted/updating-software.md | 12 |
4 files changed, 28 insertions, 27 deletions
diff --git a/doc/gettingStarted/about-software.md b/doc/gettingStarted/about-software.md index e935d938..54bcaf14 100644 --- a/doc/gettingStarted/about-software.md +++ b/doc/gettingStarted/about-software.md @@ -6,9 +6,9 @@ A **firmware** is software running on the embedded hardware of a device. InfiniTime has three distinct firmwares: - - **[InfiniTime](https://github.com/InfiniTimeOrg/InfiniTime)** is the operating system. - - **[The bootloader](https://github.com/JF002/pinetime-mcuboot-bootloader)** is responsible for safely applying firmware updates and runs before booting into InfiniTime. - - **The recovery firmware** is a special *application firmware* than can be loaded by the bootloader on user request. This firmware can be useful in case of serious issue, when the main application firmware cannot perform an OTA update correctly. +- **[InfiniTime](https://github.com/InfiniTimeOrg/InfiniTime)** is the operating system. +- **[The bootloader](https://github.com/JF002/pinetime-mcuboot-bootloader)** is responsible for safely applying firmware updates and runs before booting into InfiniTime. +- **The recovery firmware** is a special *application firmware* than can be loaded by the bootloader on user request. This firmware can be useful in case of serious issue, when the main application firmware cannot perform an OTA update correctly. **OTA** (**O**ver **T**he **A**ir) refers to updating of the firmware over BLE (**B**luetooth **L**ow **E**nergy). This is a functionality that allows the user to update the firmware on their device wirelessly. @@ -20,7 +20,7 @@ Most of the time, the bootloader just runs without your intervention (updating a However, you can use the bootloader to rollback to the previous firmware, or load the recovery firmware using the push button: - - Press and hold the button until the pine cone is drawn in **blue** to force the rollback of the previous version of the firmware, even if you've already validated the current one. - - Press and hold the button until the pine cone is drawn in **red** to load the recovery firmware. This recovery firmware only provides BLE connectivity and OTA functionality. +- Press and hold the button until the pine cone is drawn in **blue** to force the rollback of the previous version of the firmware, even if you've already validated the current one. +- Press and hold the button until the pine cone is drawn in **red** to load the recovery firmware. This recovery firmware only provides BLE connectivity and OTA functionality. More info about the bootloader in [its project page](https://github.com/JF002/pinetime-mcuboot-bootloader/blob/master/README.md). diff --git a/doc/gettingStarted/gettingStarted-1.0.md b/doc/gettingStarted/gettingStarted-1.0.md index 29433921..1586de56 100644 --- a/doc/gettingStarted/gettingStarted-1.0.md +++ b/doc/gettingStarted/gettingStarted-1.0.md @@ -12,9 +12,9 @@ By default, InfiniTime starts on the digital watchface. It'll probably display t You can sync the time using companion apps. - - Gadgetbridge automatically synchronizes the time when you connect it to your watch. More information on Gadgetbridge [here](/doc/gettingStarted/ota-gadgetbridge.md) - - [Sync the time with NRFConnect](/doc/gettingStarted/time-nrfconnect.md) - - Sync the time with your browser https://hubmartin.github.io/WebBLEWatch/ +- Gadgetbridge automatically synchronizes the time when you connect it to your watch. More information on Gadgetbridge [here](/doc/gettingStarted/ota-gadgetbridge.md) +- [Sync the time with NRFConnect](/doc/gettingStarted/time-nrfconnect.md) +- Sync the time with your browser https://hubmartin.github.io/WebBLEWatch/ You can also set the time in the settings without a companion app. (version >1.7.0) @@ -30,9 +30,9 @@ The indicator on the top left is visible if you have unread notifications On the top right there are status icons - - The battery icon shows roughly how much charge is remaining - - The Bluetooth icon is visible when the watch is connected to a companion app - - A plug icon is shown when the watch is plugged into a charger. +- The battery icon shows roughly how much charge is remaining +- The Bluetooth icon is visible when the watch is connected to a companion app +- A plug icon is shown when the watch is plugged into a charger. On the bottom left you can see your heart rate if you have the measurement enabled in the heart rate app. @@ -45,13 +45,13 @@ On the bottom right you can see how many steps you have taken today.   - - Swipe **up** to display the application menus. Apps (stopwatch, music, step, games,...) can be started from this menu. - - Swipe **down** to display the notification panel. Notification sent by your companion app will be displayed here. - - Swipe **right** to display the Quick Actions menu. This menu allows you to - - Set the brightness of the display - - Start the **flashlight** app - - Enable/disable notifications (Do Not Disturb mode) - - Enter the **settings** menu - - Swipe up and down to see all options - - Click the button to go back a screen. - - You can hold the button for a short time to return to the watch face. (version >1.7.0) +- Swipe **up** to display the application menus. Apps (stopwatch, music, step, games,...) can be started from this menu. +- Swipe **down** to display the notification panel. Notification sent by your companion app will be displayed here. +- Swipe **right** to display the Quick Actions menu. This menu allows you to + - Set the brightness of the display + - Start the **flashlight** app + - Enable/disable notifications (Do Not Disturb mode) + - Enter the **settings** menu + - Swipe up and down to see all options +- Click the button to go back a screen. +- You can hold the button for a short time to return to the watch face. (version >1.7.0) diff --git a/doc/gettingStarted/ota-nrfconnect.md b/doc/gettingStarted/ota-nrfconnect.md index 800bd6bc..292e7fc4 100644 --- a/doc/gettingStarted/ota-nrfconnect.md +++ b/doc/gettingStarted/ota-nrfconnect.md @@ -19,4 +19,5 @@ Don't forget to **validate** your firmware. In the InfiniTime go to the settings  # Demo + [This video](https://seafile.codingfield.com/f/a52b69683a05472a90c7/) shows how to use NRFConnect to update the firmware running on the Pinetime. diff --git a/doc/gettingStarted/updating-software.md b/doc/gettingStarted/updating-software.md index 7a05073a..d302607e 100644 --- a/doc/gettingStarted/updating-software.md +++ b/doc/gettingStarted/updating-software.md @@ -26,8 +26,8 @@ To update the firmware, you need to download the DFU of the firmware version tha We have prepared instructions for flashing InfiniTime with Gadgetbridge and NRFConnect. - - [Updating with Gadgetbridge](/doc/gettingStarted/ota-gadgetbridge.md) - - [Updating with NRFConnect](/doc/gettingStarted/ota-nrfconnect.md) +- [Updating with Gadgetbridge](/doc/gettingStarted/ota-gadgetbridge.md) +- [Updating with NRFConnect](/doc/gettingStarted/ota-nrfconnect.md) ## Firmware validation @@ -35,7 +35,7 @@ Firmware updates must be manually validated. If the firmware isn't validated and You can validate your updated firmware on InfiniTime >= 1.0 by following this simple procedure: - - From the watchface, swipe **right** to display the *quick settings menu* - - Open settings by tapping the cogwheel on the bottom right - - Swipe up until you find an entry named **Firmware** and tap on it - - If the firmware is not validated yet, you can either validate the running firmware, or reset and revert to the previous firmware version +- From the watchface, swipe **right** to display the *quick settings menu* +- Open settings by tapping the cogwheel on the bottom right +- Swipe up until you find an entry named **Firmware** and tap on it +- If the firmware is not validated yet, you can either validate the running firmware, or reset and revert to the previous firmware version |