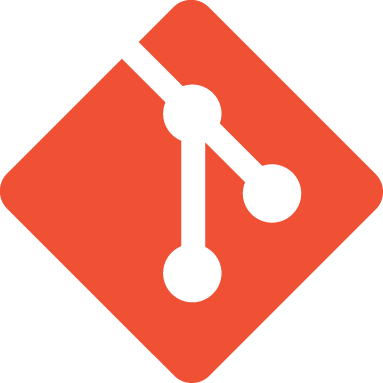diff options
Diffstat (limited to 'doc/gettingStarted/gettingStarted-1.0.md')
| -rw-r--r-- | doc/gettingStarted/gettingStarted-1.0.md | 35 |
1 files changed, 29 insertions, 6 deletions
diff --git a/doc/gettingStarted/gettingStarted-1.0.md b/doc/gettingStarted/gettingStarted-1.0.md index 074c34a5..939dfe59 100644 --- a/doc/gettingStarted/gettingStarted-1.0.md +++ b/doc/gettingStarted/gettingStarted-1.0.md @@ -16,19 +16,42 @@ You can sync the time using companion apps. - [Sync the time with NRFConnect](/doc/gettingStarted/time-nrfconnect.md) - Sync the time with your browser https://hubmartin.github.io/WebBLEWatch/ -Since InfiniTime 1.7.0, you can set the time in the settings without needing to use a companion app +You can also set the time in the settings without a companion app. (version >1.7.0) + +InfiniTime doesn't handle daylight savings automatically, so make sure to set the correct the time or sync it with a companion app + +### Digital watch face + + + +This is what the default digital watch face looks like. You can change watch faces in the settings. + +The indicator on the top left is visible if you have unread notifications + +On the top right there are status icons + + - The battery icon shows roughly how much charge is remaining + - The Bluetooth icon is visible when the watch is connected to a companion app + - A plug icon is shown when the watch is plugged into a charger. + +On the bottom left you can see your heart rate if you have the measurement enabled in the heart rate app. + +On the bottom right you can see how many steps you have taken today. ### Navigation in the menu - - - + + + + - - Swipe **down** to display the notification panel. Notification sent by your companion app will be displayed in this panel. - Swipe **up** to display the application menus. Apps (stopwatch, music, step, games,...) can be started from this menu. + - Swipe **down** to display the notification panel. Notification sent by your companion app will be displayed here. - Swipe **right** to display the Quick Actions menu. This menu allows you to - Set the brightness of the display - Start the **flashlight** app - - Enable/disable vibrations on notifications (Do Not Disturb mode) + - Enable/disable notifications (Do Not Disturb mode) - Enter the **settings** menu - Swipe up and down to see all options + - Click the button to go back a screen. + - You can hold the button for a short time to return to the watch face. (version >1.7.0) |